1. Vediamo ora la struttura e il funzionamento del Modulo formativo in un corso ECM FaD. Iniziamo entrando nel Modulo Formativo. Il Modulo Formativo è accessibile solo agli utenti iscritti al corso.

2. L'unica attività presente nel modulo formativo di default è una pagina chiamata "Pagina per link zoom o video". Ci clicchiamo.

3. La pagina si presenta vuota. Clicchiamo "Modifica attività".

4. Nell'editor di testo andremo a inserire: 1) nel caso di FaD asincrona, un link a un video registrato e caricato, per esempio, su Youtube (per imparare a caricare un video su Youtube consigliamo questa guida) 2) nel caso di FaD sincrona, il link zoom al collegamento programmato per l'evento (per imparare a creare una riunione zoom consigliamo questa guida)

5. Per esempio in questo caso abbiamo inserito il link di un video Youtube.

6. Salvando le modifiche, visualizzeremo ora il player del video nella pagina, e premendo Play sarà possibile visualizzarlo.

7. Vediamo ora invece come si inserisce il link Zoom. Nella stessa pagina di prima ("Modifica attività"), invece del link a un video registrato, scriviamo innanzitutto nell'editor di testo una frase che indirizzi gli utenti. In questo caso abbiamo scritto "Clicca qui per accedere alla sessione in diretta zoom".

8. È consigliabile usare un carattere ben visibile come "Intestazione (grande)"

9. Ora evidenziamo tutto il testo e creiamo il collegamento al link Zoom. Cliccare la catena...

10. ...e nel campo "Inserisci un URL" inserire il link Zoom. Cliccare "Crea collegamento"

11. Salvando le modifiche, nella pagina troveremo ora la scritta "Clicca qui per accedere alla sessione in diretta zoom", e cliccandoci sopra si avvierà il collegamento alla diretta Zoom.

12. Consigliamo di cambiare il nome dell'attività rispetto a quello di default (che è genericamente "Pagina per link zoom o video"). Per farlo, clicchiamo ancora "Modifica attività"...

13. E nel campo "Nome" scriviamo quello che preferiamo.
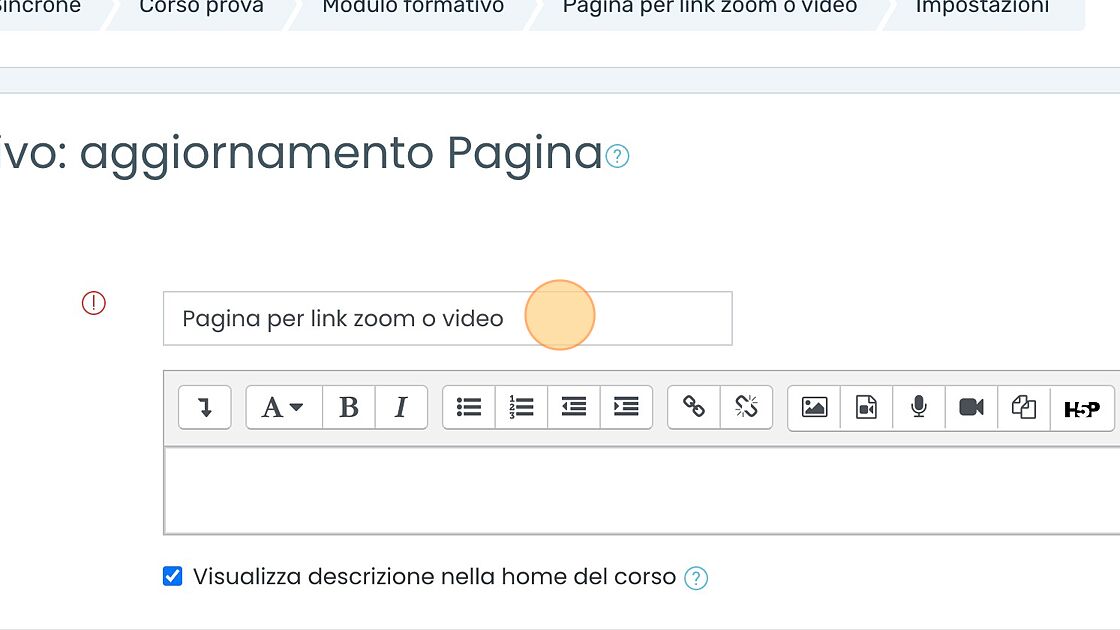
14. Per esempio questa pagina si chiama ora "Link Zoom"

15. È possibile impostare un tempo minimo in cui l'utente dovrà restare sulla pagina prima che l'attività sia considerata completata. Scorrendo le impostazioni, alla voce "Completamento attività" spuntare "Tempo minimo" e impostare il tempo minimo di permanenza sulla pagina.
