1. Proseguiamo caricando nel corso la presentazione, ovvero il razionale del corso, il programma del corso e i docenti, incluso il responsabile scientifico. Iniziamo cliccando la pagina "Presentazione del corso".

2. Cliccare "Modifica attività"

3. Inserire il razionale del corso...

4. ...e il programma

5. Subito sotto è anche possibile inserire i loghi di eventuali sponsor. Cliccare il logo generico "Company"...

6. ...e cliccare il tasto per cambiare l'immagine. Inserire l'immagine del logo dello sponsor. Se ci sono più sponsor, si consiglia di unire tutti i loghi degli sponsor in un'unica immagine con qualsiasi programma di editing di immagini e caricare l'unica immagine con tutti i loghi. Se non ci sono sponsor, è possibile semplicemente cancellare il logo "Company" e la dicitura "Realizzato con il contributo non condizionante di".

7. Salvare le modifiche

8. Passiamo ora alla pagina "Responsabile scientifico e docenti"

9. Cliccare "Modifica attività"
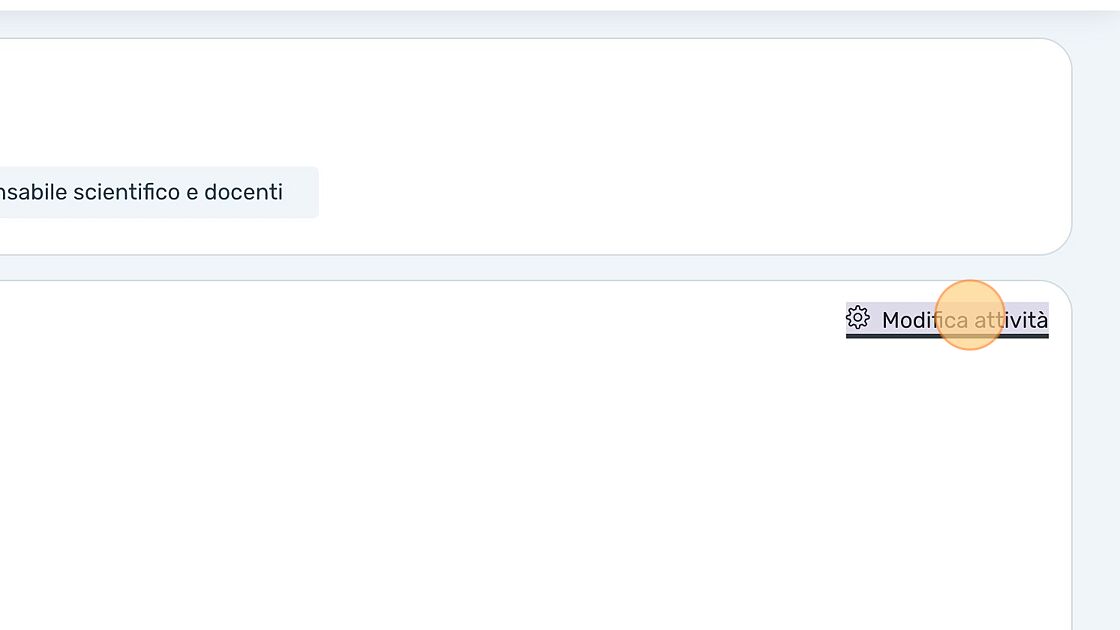
10. Inserire nell'editor di testo il nome del Responsabile scientifico e degli altri Docenti e le loro affiliazioni.

11. Salvare le modifiche

12. In affiancamento alla pagina di Presentazione è inoltre possibile caricare file di tipo PDF quali flyer, volantini, locandine o programmi utili a inquadrare i contenuti del corso. Per farlo, iniziamo cliccando il pulsante "Attiva modifica"

13. A questo punto, dal nostro computer trasciniamo il file PDF che vogliamo caricare (in questo caso ProgrammaCorso.pdf) affianco alla pagina di Presentazione. Il file verrà caricato. Trascinarlo dove lo si vuole posizionare.

14. E modificare il nome del file come si preferisce cliccando la matita e scrivendo il nome del file. Ora gli utenti interessati al corso potranno scaricare il file caricato.

15. Cliccare "Termina modifica"